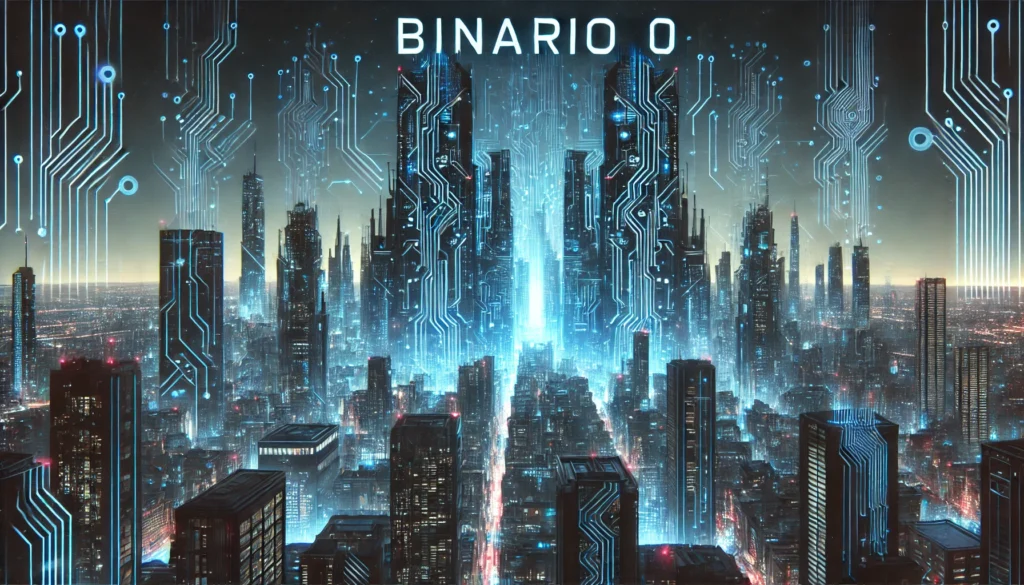Requisitos previos
- Descargar e instalar OpenVPN.
- Archivos de configuración (
.ovpn) para ambas conexiones VPN.
Pasos para configurar
- Instalar el adaptador TAP adicional:
- Abre una terminal con permisos de administrador.
- Ve al directorio donde se instaló OpenVPN (por defecto:
C:\Program Files\OpenVPN\bin). - Ejecuta el siguiente comando para agregar un nuevo adaptador TAP:
C:\Program Files\OpenVPN\bin\tapctl.exe create - Verifica que se haya añadido correctamente y que aparezca en el Panel de control de Windows > "Configuración de red y recursos compartidos" > "Cambiar configuración del adaptador".
- Duplicar y personalizar los archivos
.ovpn:- Copia los archivos
.ovpncorrespondientes a las dos VPN que quieres usar simultáneamente. - Renombra los archivos para diferenciarlos, por ejemplo:
vpn1.ovpnvpn2.ovpn
- Edita cada archivo para que use un adaptador TAP distinto:
- Abre
vpn1.ovpny verifica que no tiene configurado ningún adaptador específico (utiliza el predeterminado). - Abre
vpn2.ovpny añade la siguiente línea para especificar el nuevo adaptador:dev-node TAP-adapter-name
ReemplazaTAP-adapter-namecon el nombre del adaptador recién creado (puedes verificarlo en la lista de adaptadores de red en Windows).
- Abre
- Copia los archivos
- Configurar las rutas para evitar conflictos:
- Edita ambos archivos
.ovpny asegúrate de que cada uno define rutas específicas para las conexiones VPN. Por ejemplo:- En
vpn1.ovpn:route 10.10.0.0 255.255.255.0 - En
vpn2.ovpn:route 192.168.1.0 255.255.255.0
- En
- Si ambas VPN necesitan acceso a internet, desactiva la opción
redirect-gatewayen uno de los archivos o personaliza las rutas estáticas según sea necesario.
- Edita ambos archivos
- Ejecutar OpenVPN con ambas configuraciones:
- Abre dos instancias de OpenVPN GUI como administrador.
- Conéctate primero a la VPN 1 usando el archivo
vpn1.ovpn. - Luego, en la segunda instancia de OpenVPN GUI, conéctate a la VPN 2 con
vpn2.ovpn.
- Comprobación de la conexión:
- Abre una terminal y ejecuta
ipconfigpara verificar que ambos adaptadores TAP están asignados correctamente. - Usa el comando
tracertseguido de una dirección IP para comprobar que las rutas se gestionan correctamente por cada VPN.
- Abre una terminal y ejecuta
Notas importantes
- Permisos de administrador: Siempre ejecuta OpenVPN GUI como administrador para evitar problemas.
- Evitar conflictos de IP: Asegúrate de que las subredes de ambas VPN no se superpongan.
- Firewall: Configura las reglas necesarias en tu firewall para permitir las conexiones de ambas VPN.
- Compatibilidad: Algunas configuraciones de VPN pueden no soportar conexiones simultáneas. Si experimentas problemas, consulta con tu proveedor de VPN.
Con esta configuración, deberías poder conectar simultáneamente a dos VPN diferentes en Windows utilizando OpenVPN y un adaptador TAP adicional.